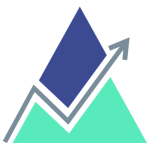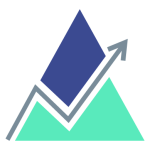RCA Quick Start Tour
Home
Home
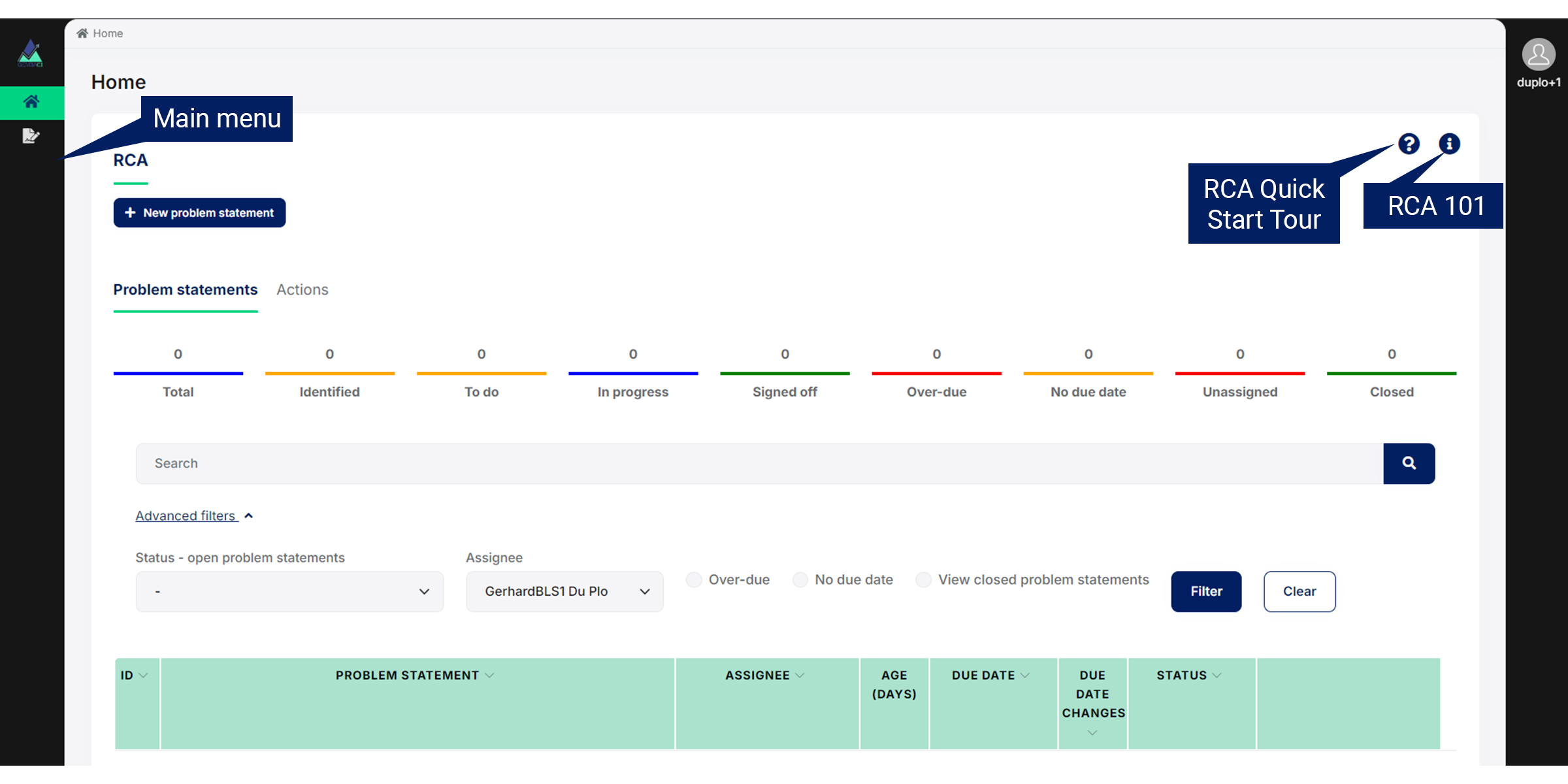
Help
• RCA Quick Start Tour: How to use GembaCI RCA.
• RCA 101: Basic training on doing an RCA.
GembaCI RCA creates immediate visibility of all RCA’s in an organization. All the open RCA’s a user is responsible for as assignee are displayed in a table in the Problem statements tab.
The table also displays helpful information regarding the age of a problem statement, its due date, how many times its due date was changed because of delays in solving the problem and its current progress status.
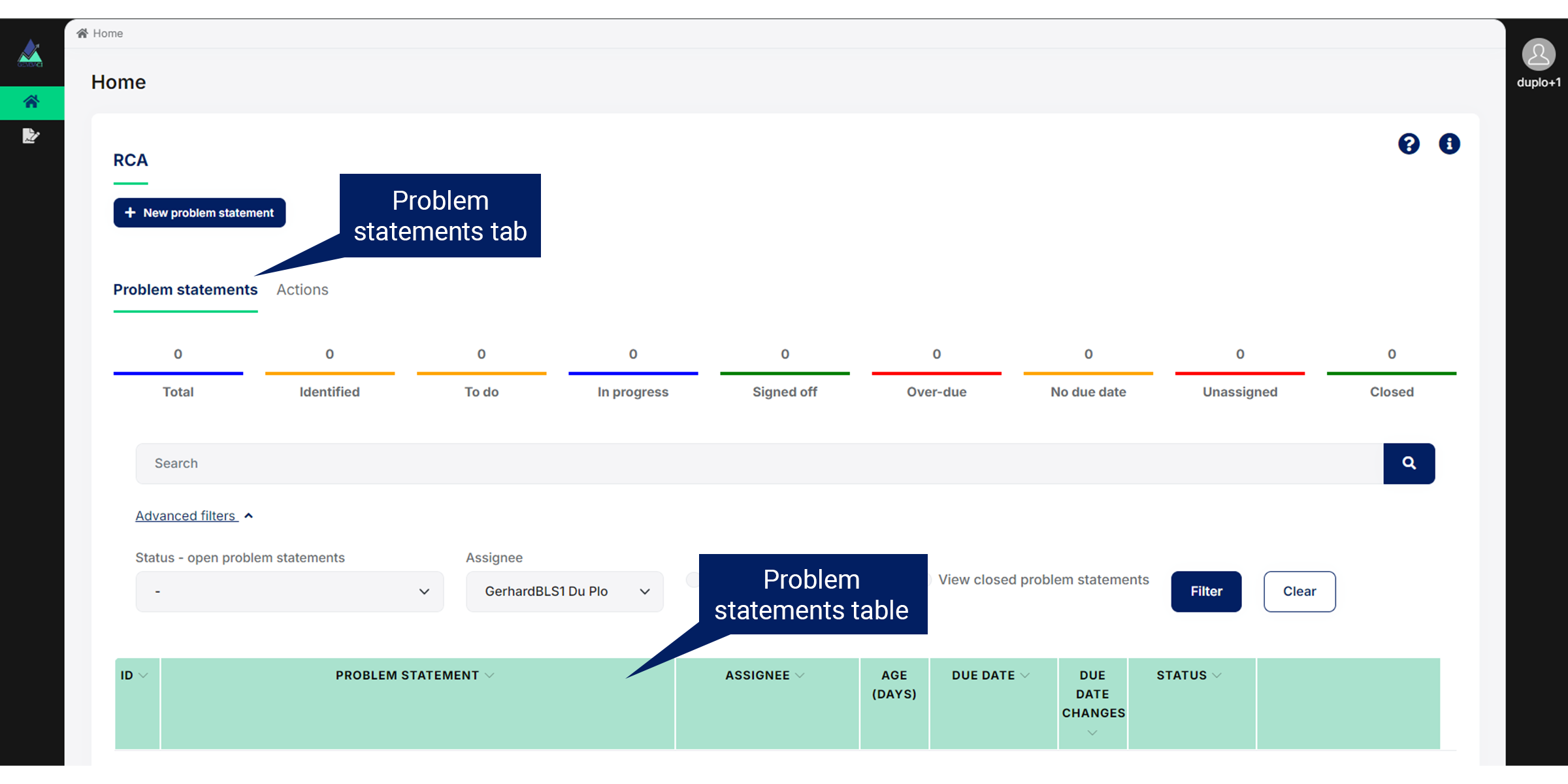
Problem statement statuses
A problem statement can be in one of the following statuses:
Inactive
- Identified: The default status when the problem statement is created. You are able to record information in the Background, but the problem statement has not been prioritized for action and you cannot manage the team.
- Closed: The problem has been signed off as completed successfully and the RCA was closed.
Active
- To do: The status when you make the problem statement active by ticking the make active tick box because it has been prioritized for action.
- In Progress: The status when you select a Start date indicating you have started your detailed investigation and analysis.
- Signed off: The status when the Assignee signs off the RCA as having been completed successfully.
Add new problem statement

Click Manage team.
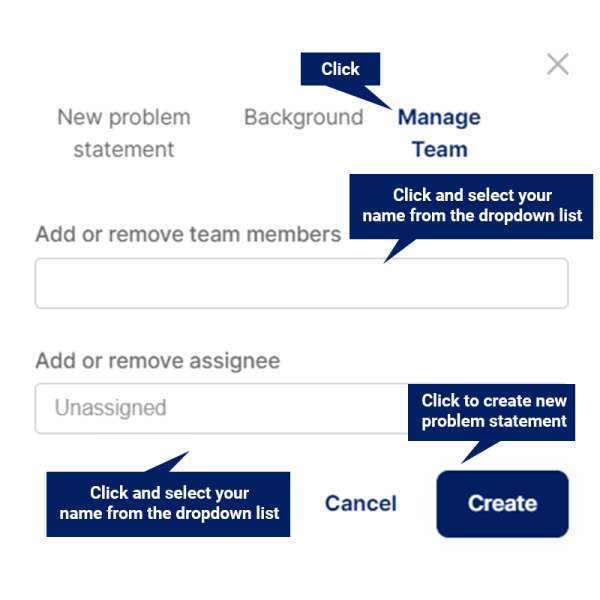
If you are a new user, the main purpose of the RCA Quick Start Tour is to familiarize you with the application as quickly as possible. Therefor, let’s first see how the Root Cause Analysis (“RCA”) process is recorded and reported in Open report. You may look at the other items on the Home page when you have become more familiar with GembaCI RCA.
Open the RCA report
Click on Open report.
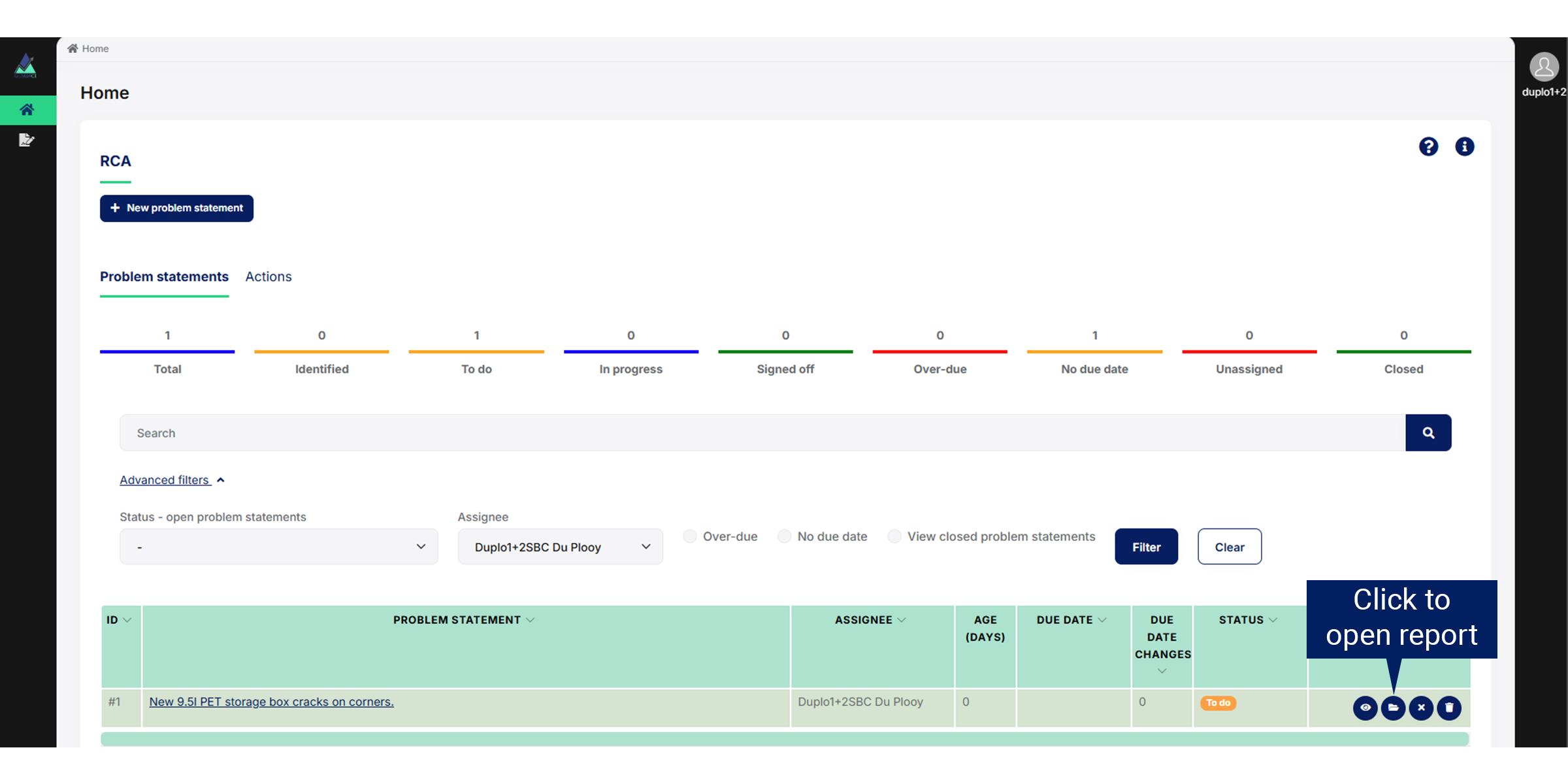
Please go to Open report in the RCA Quick Start Tour to continue. Do not forget to return to the Home page later to get familiarized with the other features.
Metrics / Search / Filters / Problem statement table
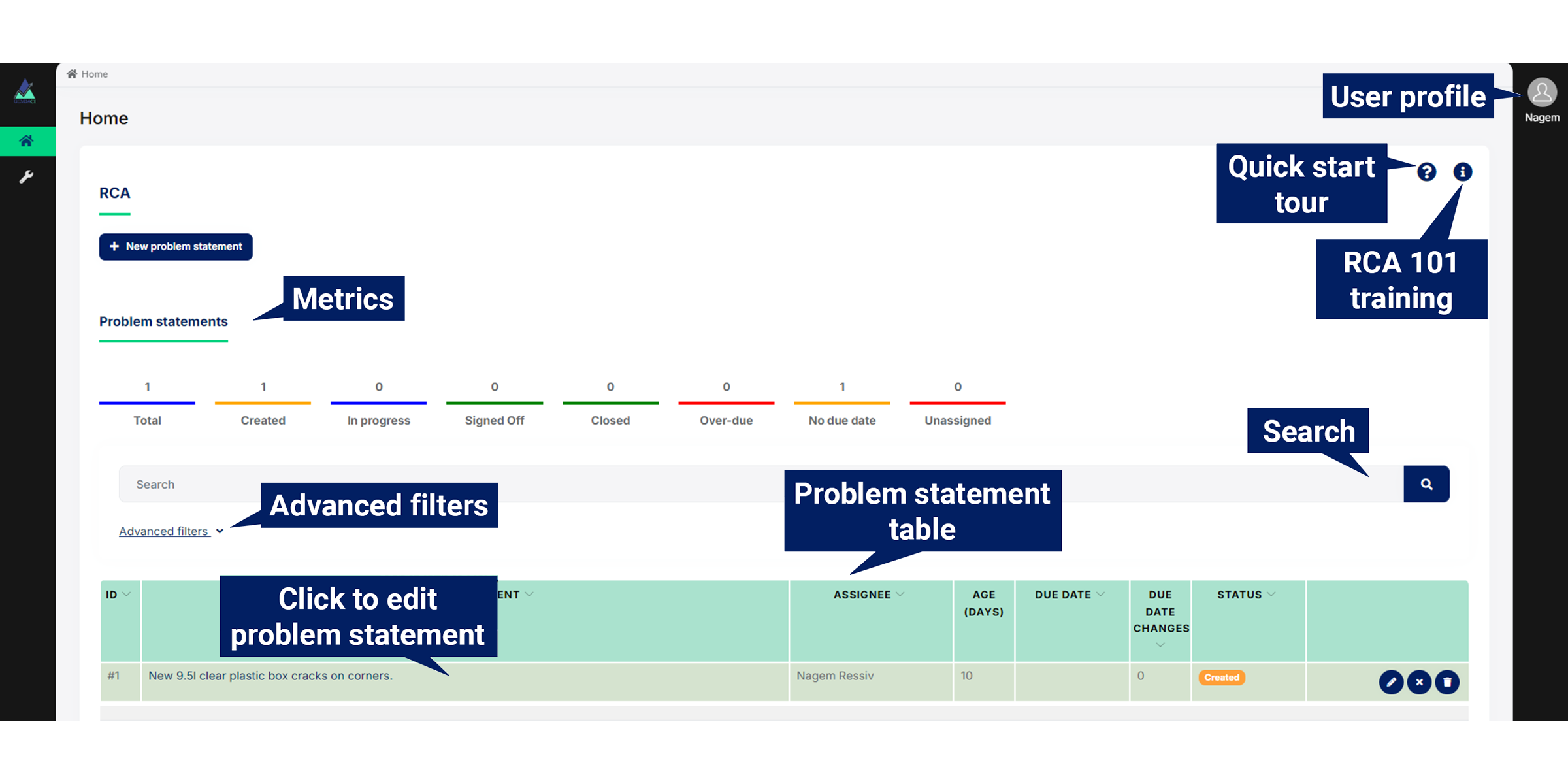
Metrics
The metrics provide you with important data about the problem statements. The metrics change according to the advanced filters selected.
Search
You can search the problem statements and backgrounds for key words.
Advanced filters and problem statement table
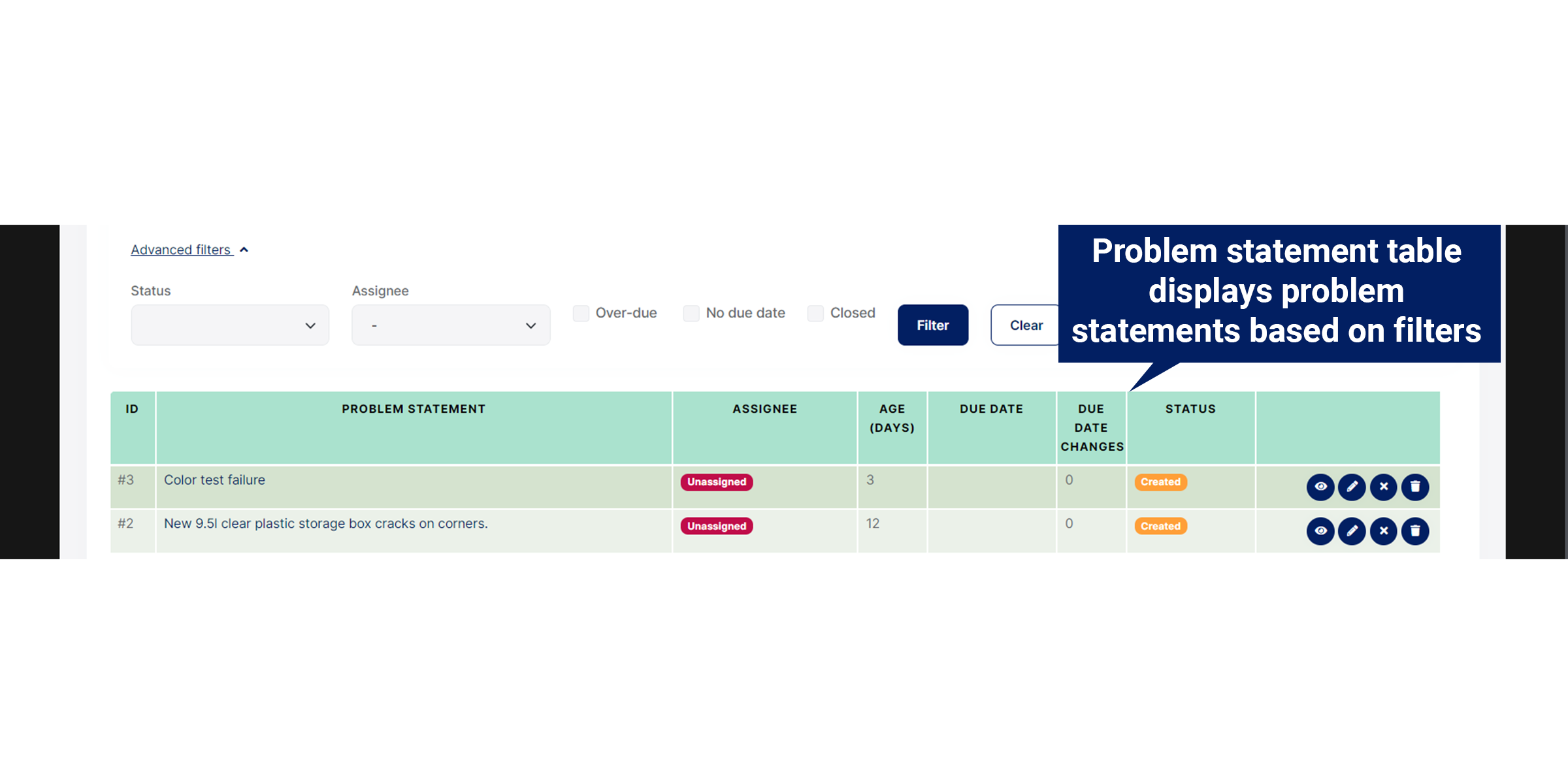
The advanced filters filter the problem statement table according to the filters that you set.
- Status: The default status is Clear (“-“), displaying all statuses.
- Assignee: The default assignee is the signed in user. You can filter for any user and also clear (“-“) the filter to display the problem statements for all assignees.
- Over-due: All problem statements that are still unsolved on the due date.
- No due date: Problem statements without a due date.
- View closed problem statements: Problem statements that have been solved and closed.
- Filter: Click on Filter to apply any filters you have set.
- Clear: Click on Clear to clear all the filters.
Actions tab
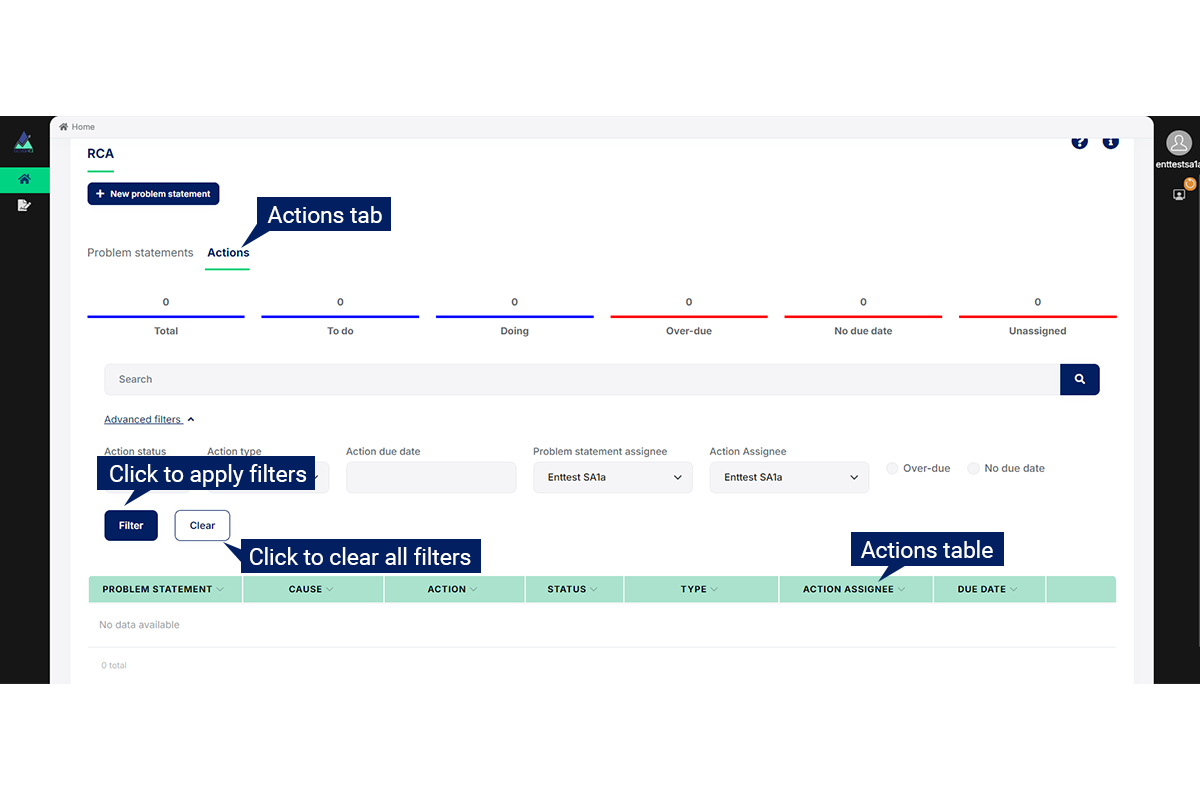
Problems only get solved by taking action. In the Actions tab, there is a table with all the outstanding actions identified for the problem statements and causes a user is responsible for as problem statement assignee. You can also see the progress status, action type, the team member responsible for the action as action assignee and the due date for the action.
Metrics
There are a number of metrics which give the problem statement assignee a clear picture of the position relating to all the actions that still need to be taken to complete the RCA’s assigned to them.
Advance filters & Actions table
The metrics and table respond to a set of filters allowing problem statement assignees to focus on specific aspects of the outstanding actions. And any user, such as managers, can check the position of outstanding actions for problem statements their teams are responsible for.
The advanced filters filter the problem statement table according to the filters that you set.
- Action status: The default status is Clear (“-“), displaying all statuses.
- Action type: You can see a description of the Action types here.
- Action due date: You can filter for specific Action due dates to do efficient planning.
- Problem statement assignee: The default assignee is the signed in user. You can filter for any user and also clear (“-“) the filter to display the problem statements for all assignees.
- Action assignee: The team member responsible for the specific action.
- Overdue: All actions not completed on the set due date.
- No due date: All actions without a due date.
- Filter: Click on Filter to apply any filters you have set.
- Clear: Click on Clear to clear all the filters.
My actions
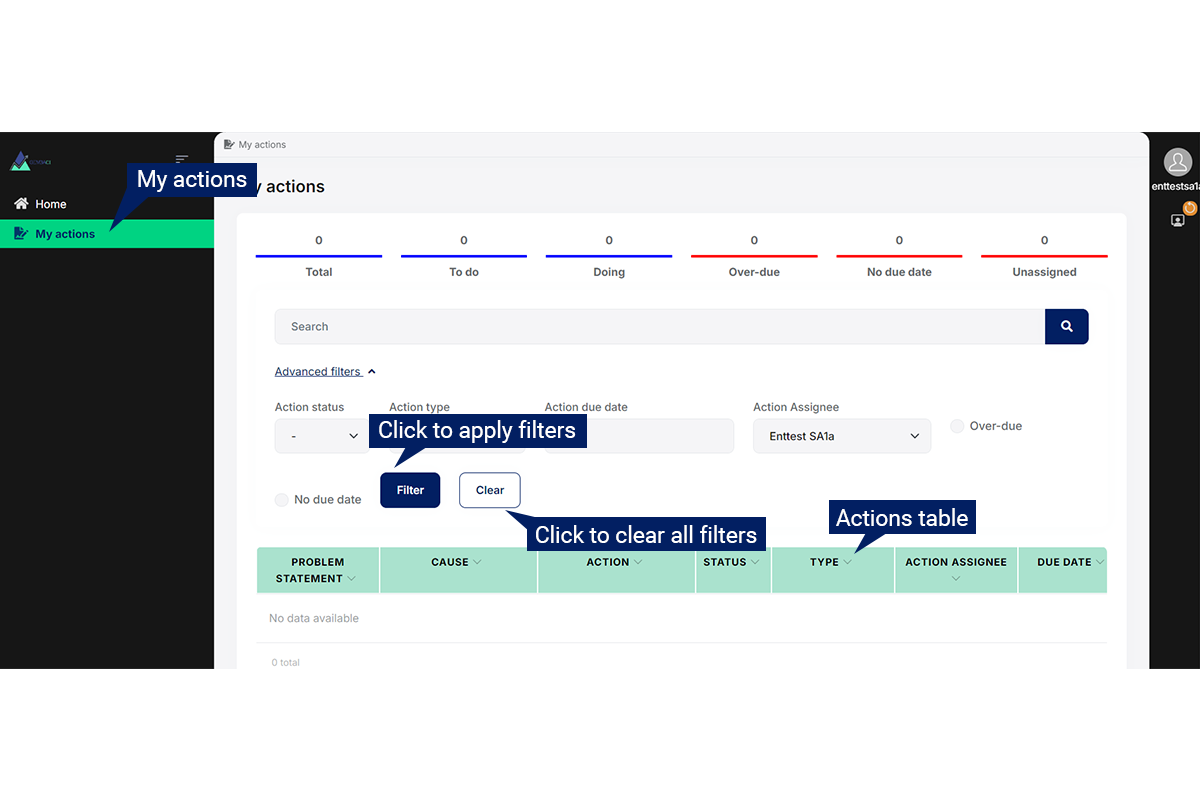
Even if you are not responsible for any RCA’s, you may still be responsible for actions as action assignee.
In My actions, you can immediately see all the outstanding actions you are responsible for as action assignee, listed in a table. The table also displays the status, the type and due date of an action.
Metrics / Advanced filters / Actions table
Metrics
Again, there are a number of metrics which give you a clear picture of the position relating to all the outstanding actions you are responsible for.
Advance filters & Actions table
The metrics and table respond to a set of filters allowing you to focus on specific aspects of the actions. And you can check the state of outstanding actions assigned to any other user by changing the assignee filter, which is especially handy for managers who can check the state of actions assigned to their teams at any time.
The advanced filters filter the actions table according to the filters that you set.
- Action status: An action can be in one of the following statuses – To do; Doing or Done. My actions do not display Done as it is intended to help users quickly identifying outstanding actions. The default status is Clear (“-“), displaying both To do and Doing.
- Action type: You can see a description of the Action types here.
- Action due date: You can filter for specific Action due dates to do efficient planning.
- Action assignee: The team member responsible for the specific action.
- Overdue: All actions not completed on the set due date.
- No due date: All actions without a due date.
- Filter: Click on Filter to apply any filters you have set.
- Clear: Click on Clear to clear all the filters.